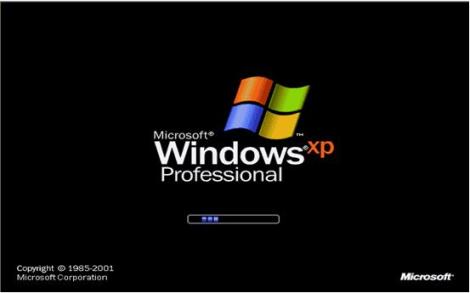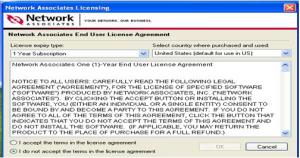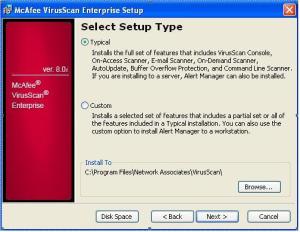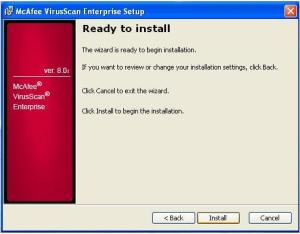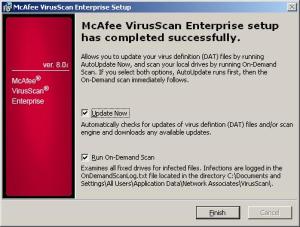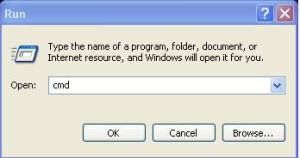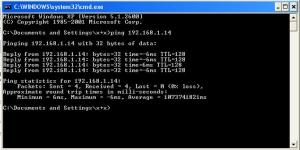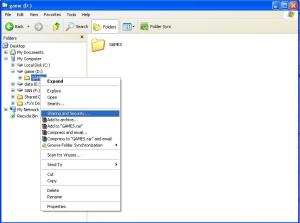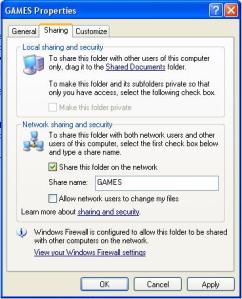Maret 26, 2009
Posted in Uncategorized pada 7:41 pm oleh hery santoso
Laporan Hasil Produktif
TKJ
(Teknologi komunikasi dan jaringan)

Nama : Hery Santoso
Kelas : X TKJ 1
No : 12
SMK N 1 PURWOSARI
Pendahuluan
Dalam tugas ini kami diharapkan selain dapat melakukan hal yang akan dijelaskan tetapi juga dapat mensharing pengetahuan yang kami dapatkan pada semua pengguna internet. Tugas ini diposting dalam blog berupa makalah. Isi dari makalah ini sendiri adalah bagaimana suatu komputer dapat terhubung dengan komputer lain dan juga bagaimana komputer server dapat mengendalikan komputer-komputer lain. Dengan tugas ini saya mendapat suatu hal, yaitu bagaimana dapat suatu komputer yang tidak terhubung dengan printer tapi dapat mengeluarkan print out dengan meng-print pada komputer lain yang terhubung dengan printer dalam jarak (tergantung). Dalam tugas ini saya melengkapi dengan cara bagaimana suatu komputer dari waktu penginstala operating system, menginstal antivirus sebagai defender, bagaimana cara-cara mensharing suatu folder, instalasi printer, sampai tugas yang pokok yaitu mensharing printer dan mengambil printer dengan ketentuan dalam network.
Menginstal windows.
Langkah-langkah menginstal Windows (Xp) berbasis GUI:
1. Hidupkan Komputer
2. Masukkan CD windows
3. Restart komputer
4. Masuk Bios (biasanya tekan F2 atau Del)
5. Setting bios agar 1st boot adalah cd/dvd (lalu tekan F10)
6. Tunggu sampai proses Jendela Setup selesai.
7. Kemudia Muncul jendala Partisi (atur Partisinya)
8. Lalu tekan Enter (missal di C)
9. Akan muncul jendala pemilihan pemformatan pilih quick dan enter
10. Tunggu sampai proses selesai.
11. Kemudian computer akan merestart secara otomatis.
12. Kemudian akan muncul jendala instalasi selanjutnya.
13. Setelah beberapa saat , kita akan diperintahkan untuk memasukkan serial number dari xp yang kita install.
14. Klik next dan tunggu sampai proses instalasi selesai.
15. Windows sudah terinstall.
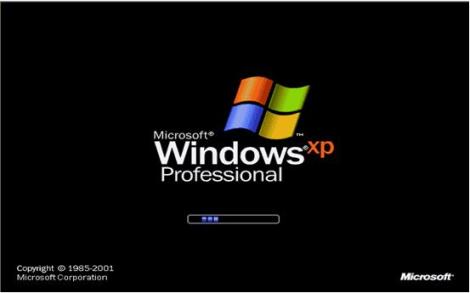
CARA MENGINSTALL ANTI VIRUS MCAFEE VIRUS SCAN 8 (Updater Otomatis).
1. Silahkan download master anti virus McAfee VirusScan 8
2. Klik 2X pada file Setup.exe
3. Pada tampilan informasi McAfee VirusScan Enterprise, klik Next.

]
4. Pada tampilan License Agreement, Klik I accept the term in the license agreement, lalu klik Ok.
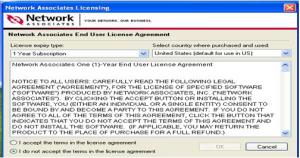

5. Pada tampilan Select Setup Type, pilih Typical, kemudian k
lik Next.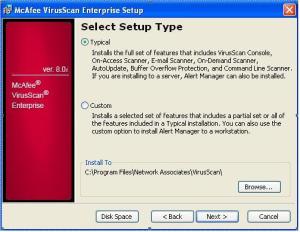

6. Pada tampilan Ready to Install, klik Install, dan silahkan tunggu beberapa saat sampai proses instalasi selesai.

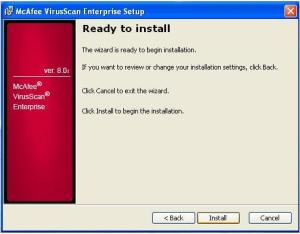
7. Agar program antivirus McAfee VirusScan dapa melalukan update otomatis, maka pada Instal Successfully, pilih Update Now dan Run On-Demand Scan, kemudian klik Finish.
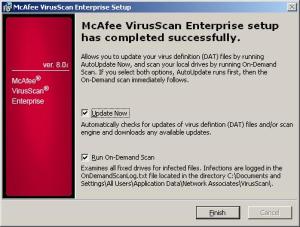

8. Tunggu beberapa saat sampai proses update antivirus berhasil.
Cara Ping komputer
1. Pastikan kabel LAN sudah terpasang dengan baik.
2. buka cmd melalui run.
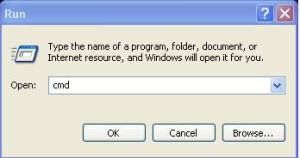
3. Setelah itu muncul jendela cmd lalu ping ke ip komputer lain yang sudah tersambung kabel LAN.
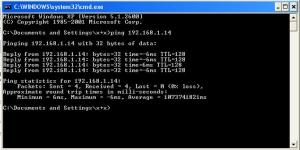
5. Setelah ada jawaban /reply maka komputer 1 dan komputer lain sudah tersambung.
Sharing Printer
Sebelum melakukan proses instalasi printer pada suatu jaringan, terlebih dahulu pastikan bahwa printer sudah terinstalasi dan tersharing pada computer server. Langkah yang digunakan untuk mensharing printer pada server adalah sebagai berikut :
1. Klik tombol Start yang ada pada baris Taskbar, kemudian klik pilihan Printers and Faxes. Jendela Printer and Faxes akan terlihat di layer (perhatikan gambar dibawah ini).
2. Klik menubar File, Sharing atau klik kanan mouse pada jenis printer yang akan disharing, kemudian klik pilihan Sharing… Perhatikan tampilan berikut :

gambar : Tampilan Jendela Printers and Faxes
3. Klik tab Sharing, kemudian klik pilihan Share this Printer.
4. Ketik nama printer yang dishare tersebut, misalnya Printer HP LaserJet 2100 PCL6. perhatikan tampilan berikut :

gambar : Tampilan Jendela HP LaserJet 2100 PCL6
Properties Tab Sharing
5. Klik tombol OK.
Setelah proses sharing printer pada computer server dilakukan, maka langkah berikutnya adalah instalasi printer pada computer user/client. Pada bagian ini diasumsikan bahwa computer server bernama TRAINING dengan jenis printer yang telah dishare HP LaserJet 2100 PCL6.
Add Printer
Langkah yang digunakan untuk instalasi printer pada user/client adalah sebagai berikut :
1. Klik tombol Start yang ada pada baris Taskbar, kemudian klik pilihan Printers and Faxes.
Selain menggunakan cara di atas, Anda dapat menggunakan perintah pada jendela Control Panel, klik icon Printers and Other Hardware. Dil layar akan terlihat jendela Printers and Other Hardware, kemudian klik icon Printers and Faxes.
2. Pada jendela Printers and Faxes, klik pilihan Add a Printer atau klik menubar File, kemudian klik pilihan Add Printer. Di layar akan terlihat jendela Add Printer Wizard. Perhatikan gambar dibawah ini :

gambar : Kotak Dialog Add Printer Wizard
3. Klik tombol Next> untuk menampilkan kotak dialog berikutnya.
4. klik pilihan A network printer, or a printer attached to another computer. Perhatikan tampilan berikut :

gambar : Tampilan Jendela Add Printer Wizard
5. Klik tombol Next> untuk melanjutkan pada langkah berikutnya, kemudian klik pilihan Browse for a printer. Perhatikan tampilan berikut :

gambar : kotak Dialog Add Printers Wizard – Browse for a Printer
6. Klik tombol Next> untuk memilih jenis printer yang terinstal pada computer server dan telah dilakukan share. Misalnya computer server TRAINING dengan jenis printer HP LaserJet 2100 PCL6. Perhatikan tampilan berikut :

gambar : Kotak Dialog Add Printers Wizard – Shared Printers
7. Klik tombol Next> untuk menampilkan kotak dialog berikutnya, kemudian printer yang Anda instalasi tersebut akan dijadikan sebagai standard penggunaan printer (default printer), maka klik pilihan Yes pada bagian do you want to use this printer? Perhatikan gambar berikut ini. Kemudian klik tombol Next> untuk menuju pada kotak dialog tersebut.

gambar : Kotak Dialog Add Printers Wizard – Name Your Printer
8. Klik tombol Finish untuk mengakhiri proses instalasi tersebut. Perhatikan tampilan berikut yang berisi informasi proses instalasi printer.

gambar : Kotak Dialog Add Printers Wizard – Completing the Add Printer Wizard
Sharing folder
Untuk sharing folder pertama komputer harus sudah terkoneksi satu sama lain. lalu tinggal kita sharing folder mana yang mau kita sharing. berikut langkah-langkah yang dapat kita ambil.
Langkah-langkah :
1.Pilih folder mana yang akan kita sharing . lalu klik kanan dan pilih sharing and security.
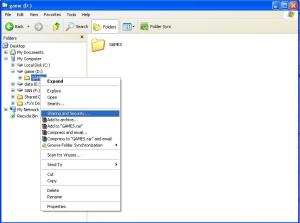
2. kemudia akan muncul jendela berikut.
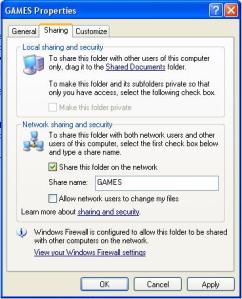
3. Centang tanda share this folder on the network. maka folder itu sudah disharing.
Kesimpulan :
Dalam tugas ini terangkum bagaimana cara suatu komputer dapat terkoneksi dengan komputer lain dengan cara ping dan sharing. diharapkan dalam tugas ini khusunya kami dapat melakukan hubungan antara komputer 1 dengan komputer yang lain.
Daftar pustaka :
hr12.wordpress.com
Permalink







 Terusan langkah sebelumnya.
Terusan langkah sebelumnya.

 Tunggu sebentar
Tunggu sebentar




 Proses instalasi sedang berjalan.
Proses instalasi sedang berjalan.